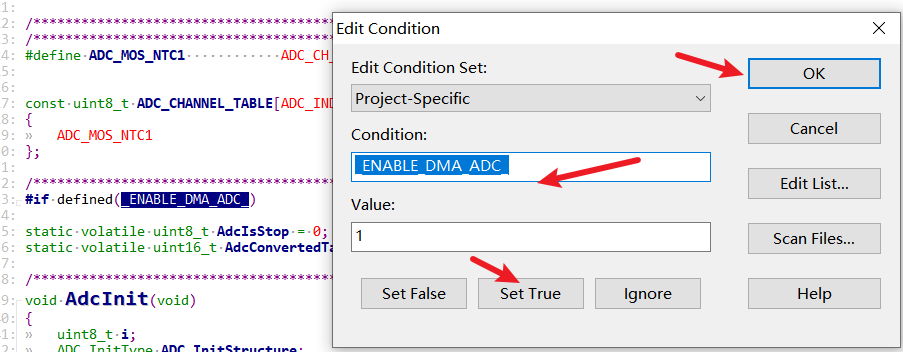source insight相关配置
Source Insight 搜索不到字符解决方法
选择搜索方法,然后看情况去除整字匹配
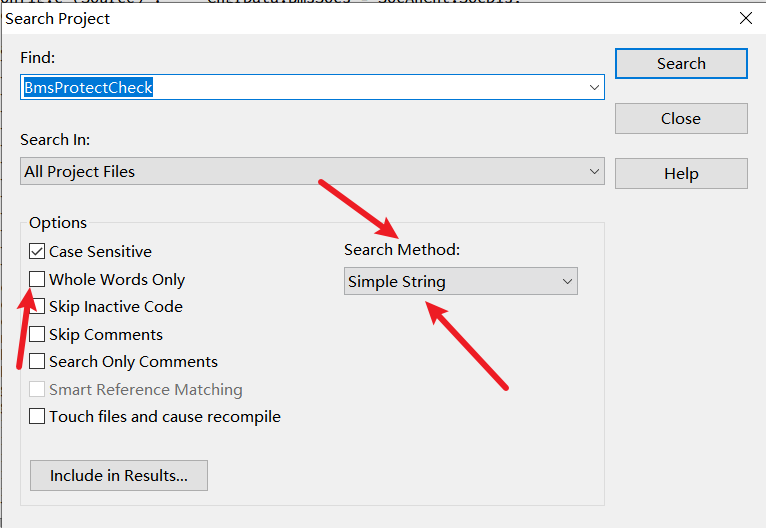
Source Insight 4.0 选中高亮
菜单栏 -> Options -> File Type Options (Alt + Y) -> Hightlight references to selected symbol 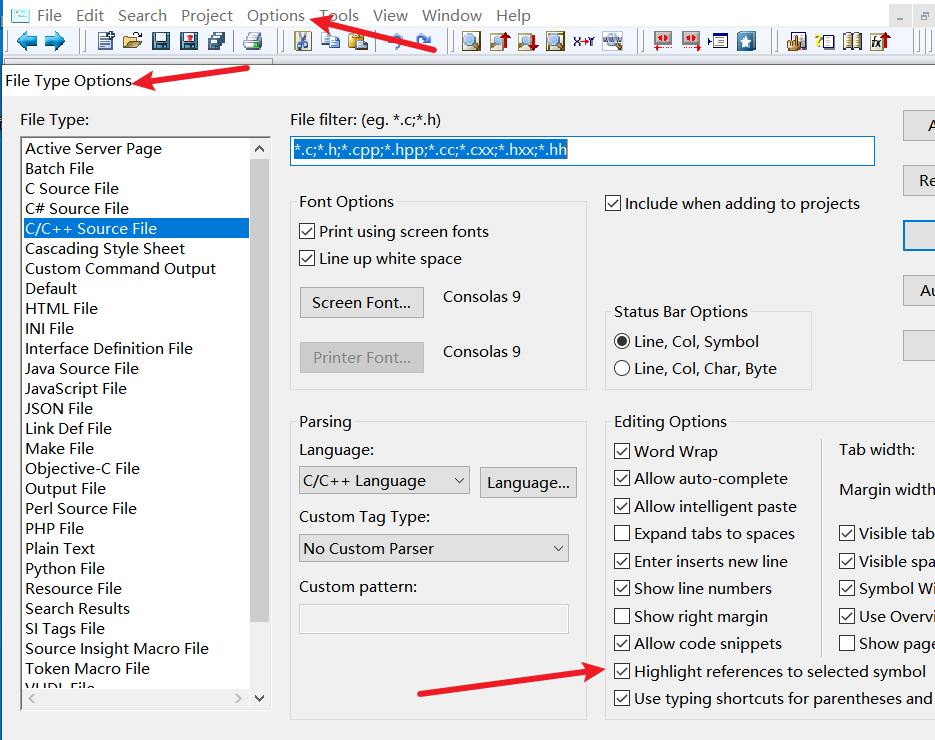
查看函数调用关系使用技巧
红框可以选择显示格式,齿轮图标可以自定义设置 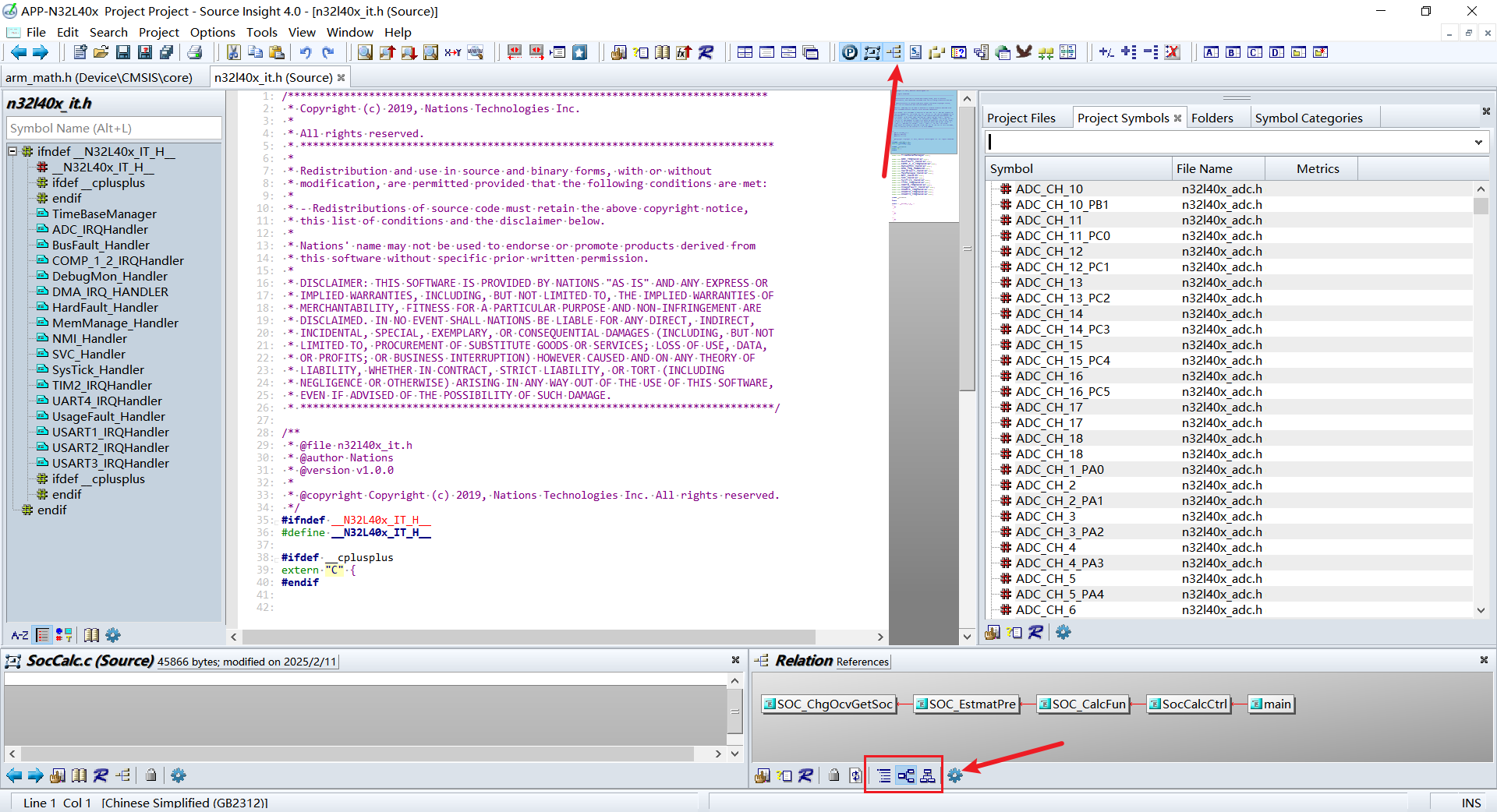
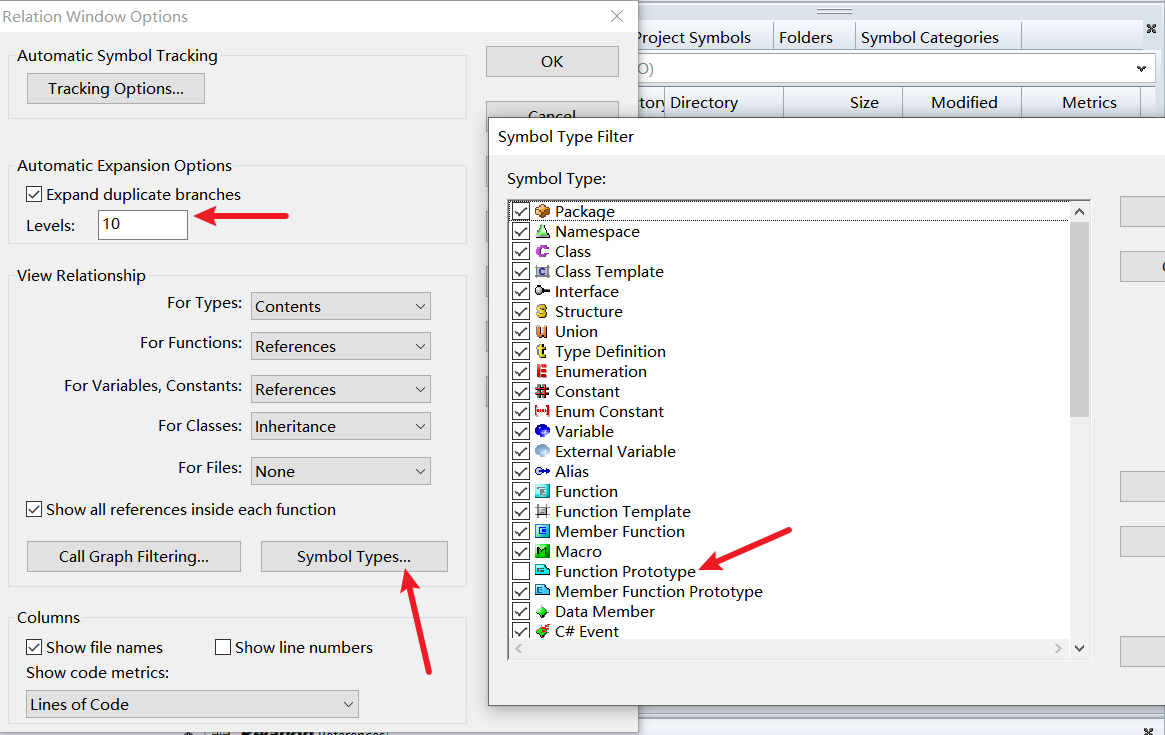
快捷键
默认情况下,Source Insight已经定义了很多非常实用的快捷键: F5——指定行号,实现行跳转,在遇到编译错误的时候,能特别方便的找到出错行。 Shift+F8——高亮显示指定标识,快速浏览标识的使用情况。 Ctrl+鼠标点击标识——直接跳转至标识定义处。 Ctrl+F——本文件内查找。 F3——本文件查找结果的上一个。 F4——本文件查找结果的下一个。 F7——打开Browse Project Symbols窗口,快速浏览工程内标识定义。 Ctrl+M——创建或查找书签,方便下次找回此位置。 选择Options->Key Assignments,在弹出的Key Assignments窗口中可自由添加自己喜欢的快捷键。比较值得推荐的有如下几个快捷键定义: Edit: Drag Line Down 光标当前行下移。 Edit: Drag Line Up 光标当前行下移。 Edit: Join Lines 当前行和下一行连接成一行。
同步代码
点击Project选中Synchronize Files,或者按Alt+Shift+S组合按键,弹出一个对话框,此处可直接选OK。 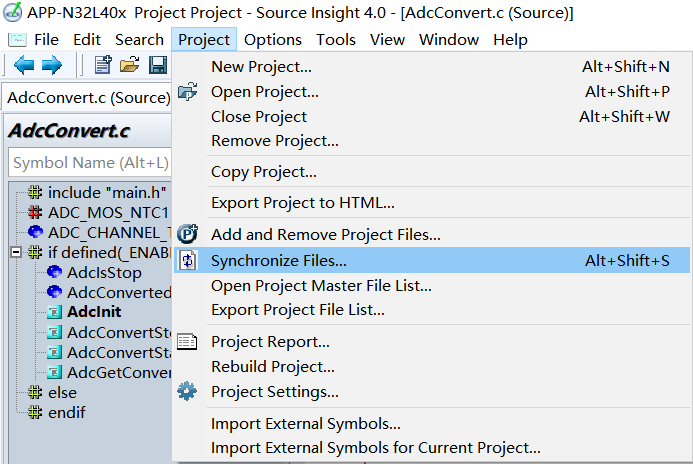
列操作
Source Insight的列操作功能比较弱,但不等于没有。先按下Alt键,接着就可用鼠标进行列选择,然后就可以删除指定的列。
定制编辑条件——Edit Condition
很多代码尤其是驱动代码,当中有大量的预编译定义,以实现对不同硬件配置的支持。在阅读这样的代码时最痛苦的是不能简单判断程序实际执行的代码分枝。大量分枝同时存在,常常会混淆我们的视听。比如对于下面的代码:
#ifdef DEV1
#else
#endif
如果确定我们当前分析的是DEV1的执行情况,可以:双击选中该宏后,右键,在弹出的窗口选择Edit Condition,然后点击set True,那么 #ifdef DEV1就等价于#if 1了,相当注释掉了#else分枝的代码。反之,设置为Flase时,则注释掉#ifdef DEV1分枝的代码。